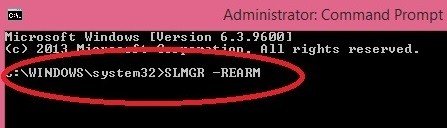Today I will show you an awesome app by which you can control pc with Android. Android which is considered one of the best mobile Operating System which can do things which we can’t even Imagine. They have cool features like Multitasking, Air Gesture, Motion etc… which every Android user must be knowing but ever thought that you can control pc with android Smartphone ? Most of the people don’t know that they can also control pc with android phone. So Today I’am gonna show you guys How to Control Pc with Android via Bluetooth or Wifi.Yes you can control your Pc with Wifi as well as Bluetooth so if you don’t have Internet then your can control with Bluetooth
Note :- In order to control via Bluetooth your Pc / Laptop must have Bluetooth as mostly the Laptops have Bluetooth but Pc dosen’t have Bluetooth so you will need a Bluetooth device for it. If you don’t know / have not seen Bluetooth device then you can see in the Image below its the Bluetooth device which I have, if you don’t have Bluetooth device so you can get them actually they are pretty cheap which can be brought for just some dollars so you can buy them its only for the people who wants to control their Pc via Bluetooth as if you have a Wifi Router at your place then no need to buy such Bluetooth devices as you can control your Pc via Wifi too. So now lets get started …
How to Control Pc with Android via Bluetooth / Wifi :-
1) First of all you will need an app called AIO Remote on your Android Phone its a free app so you can download it by clicking here :- AIO Remote.
2) After downloading and Installing that app on your Android then you will need a server on your Pc which will connect with the app or you can say which will connect with your Android Phone.
3) After downloading the server just Install it and after installing just double click on the AIO Remote Server Icon which will be on your Desktop. As soon as you will click on that Icon your Server will start as you can see in the Image below under General Tab you will see Server I.P which is your Wifi I.P address and if you have Bluetooth then you will see your Bluetooth Server Address.
4) After starting the server just open the AIO Remote app on your Phone and you will see different options like Mouse pad, Gamepad, File Manager, Media Apps, Power Point and Create Remote you won’t be able to use any of those as still you are not connected with your Pc AIO Remote Server.So in order to connect with your Pc just tap on the Icon at the bottom as you can see in the Image below.
5) Now you will be taken to new screen there just tap on “+” Icon which will be on top Right Corner and then just enter Title for your connection whatever you like and then select connection type Bluetooth / WiFi. Now just open the AIO Remote Server on your PC as you can see in the Image below it will show Server I.P which is your WiFi Address and Below if you will be having Bluetooth on your PC / Laptop then it will show Server Bluetooth Address. Make sure you don’t close that All in One Remote Server !
Bluetooth Connection :- If you will select Bluetooth Connection then as you can see in the Image below it will ask for Bluetooth Address.So just enter the Address from your PC AIO Remote Server or you can also Tap on Search and then connect with your PC / Laptop’s Bluetooth.After doing that just tap on OK and it will Create that particular Bluetooth Connection.
WiFi Connection :- If you wanna create WiFi Connection then as you can see in the Image below it will ask for IP Address.So just enter the Address from your PC AIO Remote Server or you can also Tap on Search and then it will automatically connect you with your PC / Laptop’s WiFi Connection.After doing that just tap on OK and it will Create that particular WiFi Connection.
6)Now as you can see in the Image below your Android phone is now connected with your Pc via Bluetooth / Wifi as you selected earlier.
7) Now you can control your PC / Laptop.If you will select Mouse Pad then you will be able to control your Mouse as well as Keyboard with your Android phone.
If you like this post then your feedback will be appreciated and if you have any doubts then feel free to comment down below I will be glad to assist you,you can also Subscribe to my Newsletter below to stay updated with my latest posts which will right away delivered to your inbox as soon as I publish.